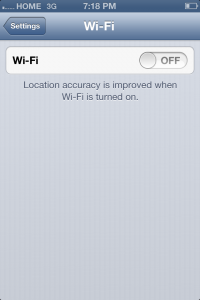How to get Data and MMS working on Straight Talk iPhone 4 / iPhone 4S on iOS 7 and 7.0.2 and 7.0.3 and iOS 6 and 6.0.1 and 6.1 and 6.1.2 and 6.1.3 and 6.1.4 – Updated Sim Swap Method
Requirements:
Unlocked iPhone 4 or iPhone 4S (locked or unlocked) or an unlocked iPhone 3GS
T-Mobile or My Simple Mobile SIM Card
Straight Talk SIM card (Activated and Working)
Paper Clip, Needle, or other SIM removal tool (I used one of my wife’s earrings).
iOS 7 or 7.0.2 or 7.0.3 or iOS 6 or iOS 6.0.1 or iOS 6.1 or iOS 6.1.2 or iOS 6.1.3 or iOS 6.1.4
UPDATE: YOU MUST DELETE ANY CUSTOM APN PROFILES BEFORE FOLLOWING THIS GUIDE!
If you have tried the APN changer from unlockit.co.nz you MUST remove the profile from your phone before attempting the updated SIM swap. After removing the APN profile, you must reboot your phone.
Regarding Locked iPhone 4S:
This just in from a user who followed this guide:
The sim swap worked well for me with my 4s locked to AT&T with ios 6 (released). I had trouble with the “activation required” immediately after putting the t-mobile sim in. I discovered under settings -> General, when you put the sim in, “carrier detect” appears. If I went to “carrier detect” and switched “auto” off, then I was able to continue the process as given in the post. It gave me a much bigger window to switch sims before the “activation required” popped up.
Regarding Locked iPhone 4 or Locked iPhone 3GS:
By default, the Straight Talk SIM doesn’t let you edit the APN settings. T-mobile and My Simple Mobile SIM cards do let you edit the APN settings. Locked iPhone 4 and locked iPhone 3GS don’t play nice with T-mobile or Simple Mobile SIM cards. This is why you MUST get your iPhone 4 or iPhone 3GS unlocked from your carrier in order for this method to work (ATT unlocks most iPhones for free now – just ask them by phone or use the automated method found at https://www.att.com/deviceunlockstatus/client/en_US/ ). The iPhone 4S is different and can be either locked or unlocked.
Introduction:
NO JAILBREAK NECESSARY!
After the recent iOS6 update, the data and MMS stopped working on my factory unlocked iPhone 4 using Straight Talk. To get it working again I had to figure out the new steps involved with the “old” method of sim-swapping that I did in the past to get data and MMS working on my iPhone 4. This method worked fine for me and I hope it works for you too! I call it the updated sim swap method for iOS 6. Here’s exactly what I did.
NOTE: I had Wi-Fi on and working while doing all of this. I don’t know if it will work while not connected to a Wi-Fi network. For some reason I had to do this whole thing twice to get my wife’s phone working. ALSO, if you have an MMS that didn’t send before doing this, you must delete the failed MMS as well as any others BEFORE trying the following guide.
ALSO: If data or MMS stops working after any future reboot, you have to go into your settings and turn off data, wait 5 seconds, and then turn it back on (airplane mode will probably do the same thing, but i didn’t test it).
How to get Data and MMS working on Straight Talk iPhone 4 and iPhone 4S
(STEP BY STEP GUIDE):
Step 1
With your phone on the home screen, pop out your Straight Talk SIM and replace it with your T-Mobile or My Simple Mobile SIM (I used a My Simple Mobile SIM).Wait for it to process about 3 seconds (maybe longer). Don’t worry about the No Service status of the SIM if you don’t have an active SIM.
Step 2
Go to Settings>>General>>Cellular>>Cellular Data Network
You’ll probably see all the settings left blank. Don’t worry about it. You DON’T CHANGE ANYTHING YET UNLESS YOU ARE ON iOS 7!
For iOS 7 : Some people are having success in keeping the menu from disappearing by partially editing the first field, leaving the courser in the field, and then proceeding to the next step.
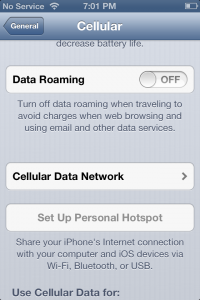
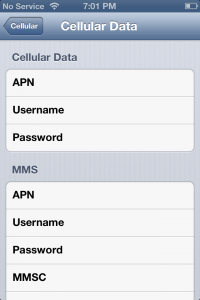
Step 3
Pop the T-Mobile or My Simple Mobile SIM out and replace with the original Straight Talk SIM while the settings screen is open. When you take out the T-Mobile or My Simple Mobile SIM the phone will regress a few menu items back – DON’T WORRY! After putting the Straight Talk SIM back in Quickly Navigate back to Cellular>>Cellular Data Network. If you do this quickly enough you will still be able to access the cellular data settings. Let it just sit on this screen for about 10 seconds. The fields will now probably just say “Phone” and have some other settings that don’t work. YOU MUST WAIT FOR THE BAD SETTINGS TO LOAD BEFORE CHANGING THEM TO THE NEW SETTINGS THAT WORK!
NOTE: After the past few iOS updates, the phone will no longer regress a few menu items after removing the SIM. It now just stays on the menu screen for Cellular Data unless you are on iOS 7. iOS7 May still regress a few menu items.
ADDITIONAL NOTE FOR iOS 7: You have to act fast to keep the menu from disappearing. Some people have to scroll up and down continuously at first to keep the menu from disappearing in addition to swapping the SIMs really fast. Once you can get the menu to stay open while your Straight Talk SIM is back in the phone, YOU MUST STILL WAIT FOR THE BAD SETTINGS TO LOAD, then proceed to the next step.

Step 4:
AFTER THE BAD SETTINGS AUTO-LOAD WITH THE ST SIM IN THE PHONE
If you are using a T-Mobile compatible ST SIM scroll down to the T-Mobile Settings.
Newer ATT compatible SIM or phones that say “TFW” after the most recent “Carrier Update” scroll down and use the Alternate settings further down.
If you are using an older ATT compatible ST SIM and HAVE NOT UPDATED CARRIER SETTINGS (your phone still says “HOME” or “ATT” in the top left corner), update the settings to the following:
Cellular Data
APN att.mvno
Username (LEAVE THIS BLANK)
Password (LEAVE THIS BLANK)
MMS
APN att.mvno
Username (LEAVE THIS BLANK)
Password (LEAVE THIS BLANK)
MMSC http://mmsc.cingular.com:80
MMS Proxy 66.209.11.33
MMS Max Message Size 1048576
MMS UA Prof URL http://www.apple.com/mms/uaprof.rdf
NOTE: Some iPhone 4S users have trouble with the settings above (not all just a few). Putting the port on the proxy instead of the MMSC will often fix this problem for the few 4S users having trouble. Try the settings above first since they work for the majority of persons. If they don’t work (assuming you’ve followed every other instruction perfectly) then you can try using http://mmsc.cingular.com for the MMSC and 66.209.11.33:80 for the MMS Proxy. 4S users should always use the MMS UA Prof URL mentioned above.
ADDITIONAL NOTE: On iOS 7 DO NOT SCROLL DOWN AFTER INPUTTING YOUR LAST SETTING – in fact, you probably have to scroll back up to data and input the correct setting again, after doing this proceed to step 5. I find it easier to start from the MMS UA Prof URL and work my way up to avoid resetting by scrolling down too far.
Internet Tethering (“Personal Hotspot” on iOS7)
On iOS 7 This is called “Personal Hotspot” DO NOT SCROLL DOWN TO THIS SETTING – for some reason, scrolling down this far reverts back to “phone” in the data and mms areas of the menu and re-loads the bad settings. After filling out the MMS UA Prof URL you may have to scroll back to the top and make sure that the correct setting is still in data.
On any of the iOS 6 Versions: LEAVE ALL FIELDS HERE BLANK (ERASE “Phone” or any other setting)
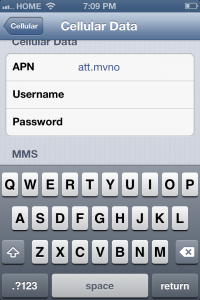

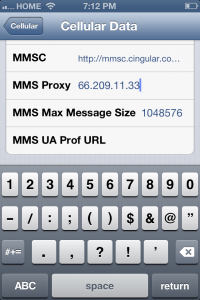
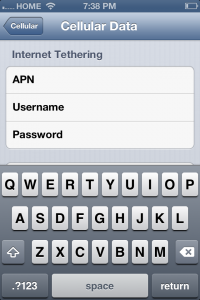
ALTERNATE ATT SETTINGS
New ATT ST SIM users need to use the following settings:
Cellular Data
APN tfdata
Username (LEAVE THIS BLANK)
Password (LEAVE THIS BLANK)
MMS
APN tfdata
Username (LEAVE THIS BLANK)
Password (LEAVE THIS BLANK)
MMSC http://mms-tf.net:80
MMS Proxy mms3.tracfone.com
MMS Max Message Size 1048576
MMS UA Prof URL http://www.apple.com/mms/uaprof.rdf
NOTE: Some iPhone 4S users have trouble with the settings above (not all just a few). Putting the port on the proxy instead of the MMSC will often fix this problem for the few 4S users having trouble. Try the settings above first since they work for the majority of persons. If they don’t work (assuming you’ve followed every other instruction perfectly) then you can try using http://mms-tf.net for the MMSC and mms3.tracfone.com:80 for the MMS Proxy. 4S users should always use the MMS UA Prof URL mentioned above.
ADDITIONAL NOTE: On iOS 7 DO NOT SCROLL DOWN AFTER INPUTTING YOUR LAST SETTING – in fact, you probably have to scroll back up to data and input the correct setting again, after doing this proceed to step 5. I find it easier to start from the MMS UA Prof URL and work my way up to avoid resetting by scrolling down too far.
Internet Tethering (“Personal Hotspot” on iOS7)
On iOS 7 This is called “Personal Hotspot” DO NOT SCROLL DOWN TO THIS SETTING – for some reason, scrolling down this far reverts back to “phone” in the data and mms areas of the menu and re-loads the bad settings. After filling out the MMS UA Prof URL you may have to scroll back to the top and make sure that the correct setting is still in data.
On any of the iOS 6 Versions: LEAVE ALL FIELDS HERE BLANK (ERASE “Phone” or any other setting)
IF YOU HAVE A T-MOBILE COMPATIBLE ST SIM use the following settings:
Note: If your phone was originally for ATT you might only get EDGE instead of 3G.
Cellular Data
APN: wap.tracfone
Username: leave this field blank
Password: leave this field blank
MMS
APN: wap.tracfone
Username: leave this field blank
Password: leave this field blank
MMSC: http://mms.tracfone.com
MMS Proxy: 216.155.165.40:8080
MMS Max Message Size 1048576
MMS UA Prof URL http://www.apple.com/mms/uaprof.rdf
Internet Tethering (“Personal Hotspot” on iOS 7): leave this field blank
Step 5
Navigate back to the main settings screen and then to the home screen and REBOOT!
Step 6
Turn OFF Wi-Fi. Now your Factory Unlocked iPhone 4 or iPhone 4S should have working data and MMS on iOS 6! You can still use Wi-Fi in the future, you just turn it off in this step to confirm that the new settings worked.